こんにちは。iPad研究して3年のもっちょです。
iPhoneやiPadで使えるノートアプリ、GoodNotes 5に新しいリンク機能が追加されました。
これで、ノートを書く際に参考ページなどのURLを記載して直接飛ぶことができるようになりました。
今回は、GoodNotes 5でのリンクを貼り付ける方法・編集方法を紹介していきます。
GoodNotes 5とは
iPhone、iPad、Macbookで使用可能なノートアプリです。
App storeの仕事効率化有料アプリでは1位をキープしている、ノートアプリといえばGoodNotesと言われるほど優秀なアプリです。
GoodNotesを使用するか悩んでいる方にはぜひお勧めしたいです。

GoodNotes5でリンクを貼り付け機能を使う条件
GoodNotes 5 バージョン5.7.42が必要です。
2021年10月27日にアップデートが可能になっているので、App storeで確認してみましょう。
なお、GoodNotes5自体 を使用するには、iOS12.0、iPadOS12.0、macOS10.15以降が必要です。
GoodNotes5でのリンクの貼り付け方
GoodNotes5でリンクを貼り付けるには、・リンクを直接貼り付ける方法、・手打ちする方法、・既存の文章をリンク化する方法があります。それぞれ手順を紹介します。
リンクをコピーペースト
safariなどで貼り付けたいリンクをコピーし、Goodnotesの貼り付けたい箇所を長押しして、ペーストをクリックします。
リンク文章下に点線の下線が表示されていれば、リンクとして貼り付け成功しています。
リンクを手打ち
リンク先を覚えていれば、手打ちで書き込むだけで勝手にリンクにしてくれます。
テキストボックスを選択したまま、リンクを挿入したい箇所をタップ→○○○.comと打ち込むだけで、自動的にリンクに変換されました。
元々リンクが貼られていない文章もリンク化可能に
バージョンアップ前に通常の文章として保存されたリンク先文章も、下記手順に従って編集することで簡単にリンクとして修正が可能です。
- 該当するテキストボックスを長押し、編集を押す
- リンクに変換したい範囲を選択
- 下の写真のように一番右に”リンク”が表示されるので、クリック

リンクを押すと、テキストボックス内全部のリンク文章がリンクとして認識されます。
テキストボックス内にたくさんリンク先書き込んで一々リンクにするの面倒くさいなぁという場合でも、一回リンクに変更してしまえば全部修正されるので安心してください。
リンクの開き方
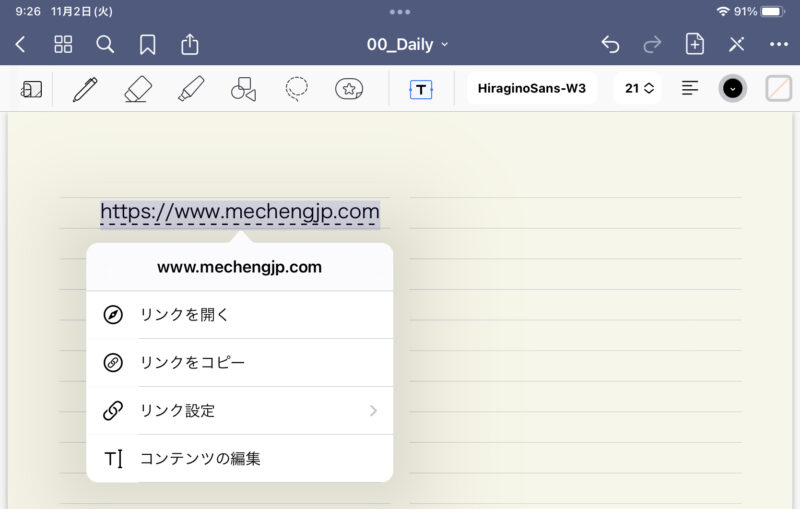
リンクをクリックすると、上図のようなメニューが表示されます。”リンクを開く”を押せば、該当リンクに飛ぶことができます。
リンク内容の編集方法
リンク部分の文章は、下記2つの方法で編集可能です。
- リンクを解除したい→リンク設定でリンクを削除
- テキスト文章やフォントを編集したい→コンテンツの編集
全章の図のようにリンクをタップした後に、メニューから選んでください。
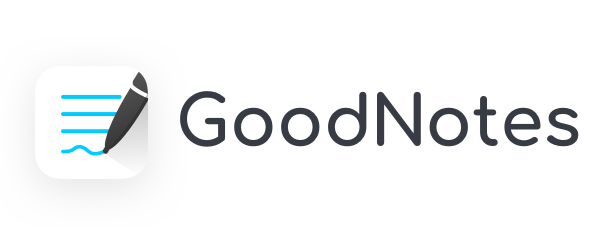
コメント