こんにちは。記事を辿れば誰でもアプリが作れる!を目標にして更新しています!
この記事では、Xcode内の画面の見方について説明します。
Xcodeのインストールやプロジェクトの新規作成については下記記事をご覧ください。
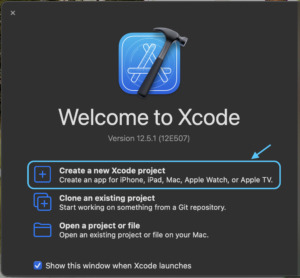
自動生成されたファイルの説明
プロジェクトを作成すると、下図のような画面が表示されます。左側のツールバー(グレー部分)が表示されていない場合は、①のボタンを押すと表示・非表示を切り替えられます。
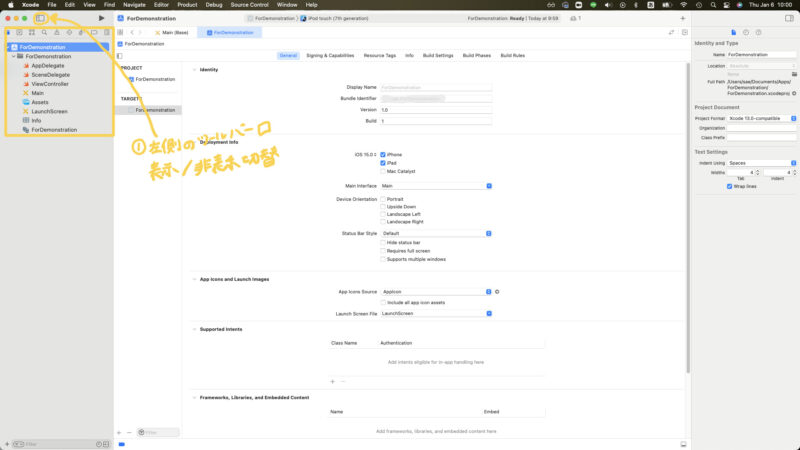
黄色い枠で囲まれた部分は、Finderで表示されているファイルに対応しています。
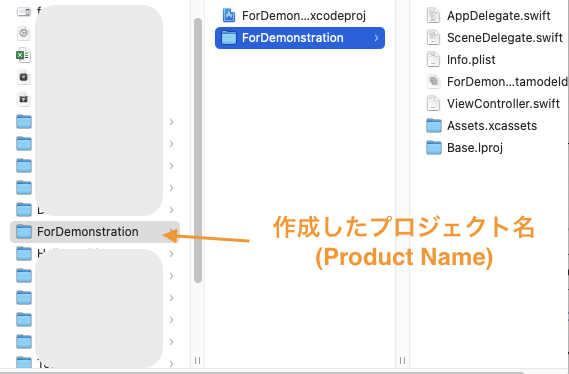
各ファイルの説明です。
AppDelegate(AppDelegate.swift)
アプリ全体のイベントを管理するファイルです。例えば、アプリを開きそうな時、閉じそうな時、強制終了しそうな時それぞれのタイミングで、何か動作をさせたい時はこのファイルで設定します。
SceneDelegate(SceneDelegate.swift)
基本的に使用しません。AppDelegateに類似したもので、iOS13、Xcode11から自動的に作られるようになりました。iPadOSがSplitView(1画面を分割して複数アプリを同時に操る)実装され、それに対応したファイルのようです。筆者は使用したことがまだありません。
ViewController(ViewController.swift)
対応する画面のカスタマイズに使うファイルです。次に説明するMain.Storyboardと紐付けて、表示するボタンやテキストの詳しい設定を行います。
Main(Main.storyboard)
Storyboard形式でプロジェクトを作成した場合、一番よく使うファイルです。iPhoneの画面が表示され、ペタペタとボタンやラベル、背景色変更などを視覚的にアレンジできます。
Assets(Assets.xcassets)
アプリのアイコンや画像、色セットなどを保存しておくフォルダです。
LaunchScreen(LaunchScreen.storyboard)
Main.Storyboardのように画面をアレンジするファイルですが、起動時の画面用のファイルです。アプリ起動時にある程度時間がかかる場合、ここで設定された画面が表示されます。
Info(Info.plist)
各種設定をいじります。Admob(Googleが配信している広告)などを使用する場合、このファイルを編集します。
CoreData
一番下に表示されているファイルです。名前はプロジェクト名になっています。プロジェクト作成時に”Use core data”にチェックを入れた場合生成されますが、なくても問題ありません。データを保存する際に使用します。
ツール一番上にあるプロジェクト名(ForDemonstration.xcodeproj)では、詳細設定をすることができます(ナイトモードを使用するか、対応機種、縦向き横向き対応かなど)
エリアの説明
Main.storyboardを開いた時の各エリアについて説明します。なお、エリアが表示されていない場合は対応する色の丸印部分にあるボタンを押すと表示/非表示が切り替えられます。
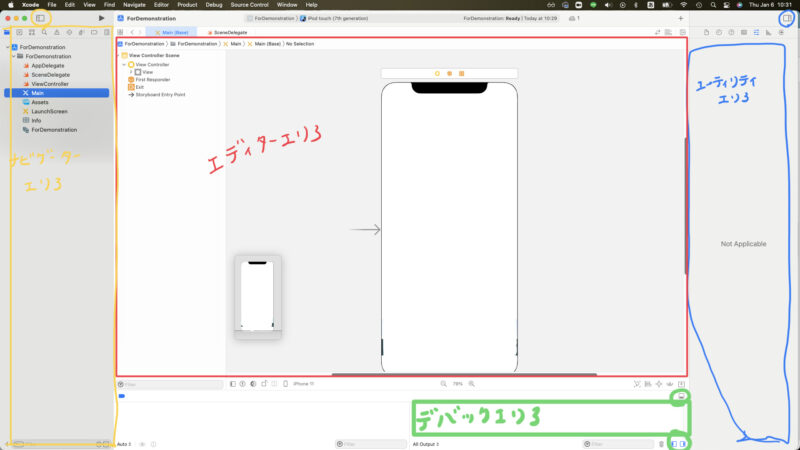
ナビゲーターエリア:プロジェクト内のファイル一覧です。
ツールバーエリア:プログラムを実行したり、アプリに必要なボタンなどを配置したりします。
エディターエリア:プログラムや画面を表示して編集するメインエリアです。
ユーティリティエリア:ボタンのサイズなどの外観や、ファイルとの関連づけを行います。
デバッグエリア:きちんとアプリが動いているか確認できます。エラーがある場合はここに表示されます。
終わり
次の記事では、Main.Storyboardを使って実際に画面を作っていきます。
他の記事を見たい方は下記のまとめ記事をご覧ください。

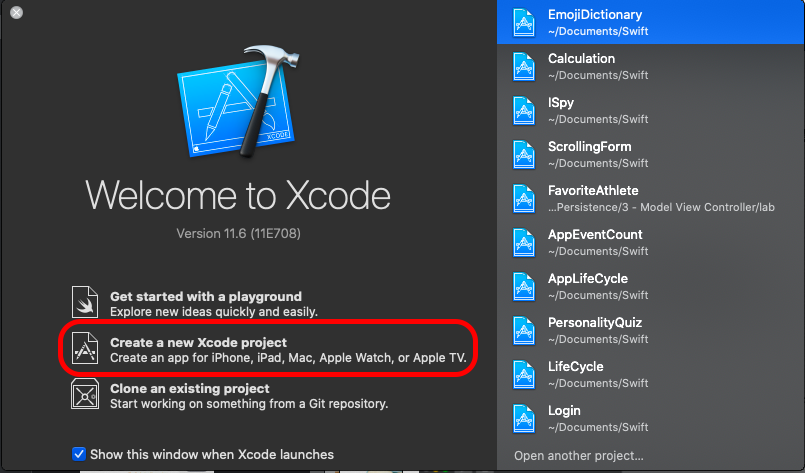
コメント